How to Upload Files on Google Drive, It Can Be Easy
How to Upload Files on Google Drive, It Can Be Easy. You want to save files in the Google Drive cloud but don't know how. All right, on this good occasion, I will share how to upload files on Google Drive, and it will work.
What is Google Drive?
Previously I will briefly explain what Google Drive is. Google Drive is a useful service for storing and accessing free cloud-based files that users can access online. So on the Google Drive cloud, you can save your important files or folders quickly, so you can access them online either through your PC or smartphone. Because this service is free, you can only store files up to 15 GB. If you want to add more storage capacity then you can add it by paying some money.
The capacity provided for free can also store many files that you have, if it is full then you can create a new account again, so you don't have to pay just to increase storage capacity on Google Drive.
How to Upload Files
Well, for those of you who are still new to using Google Drive, then I will share how to easily upload files on Google Drive. The important thing is that you already have an email account registered with Google, because to access Google Drive you need an email to log in.
Here's how to upload files on Google Drive.
- First, go to the Google Drive page, you can follow the following link. Google Drive Link.
- After that, you will see the google drive page display, then select it and click New (+) on the top left.
- Next, select the file or folder that you want to upload from your computer.
- After selecting a file or folder, it will automatically be uploaded to My Drive. You can first create a folder with the name you want so that the file is neater, but if it is already in a folder then you can directly upload it.
- Finally, wait until the upload process is complete and you can see the process in the lower right corner.
So that's all I can share about how to upload files on Google Drive, it's possible. Hopefully useful and add to your insight. See you in the next post. Thank you. Edukasit.com.
Read also: How to Make Google Drive into Local Storage

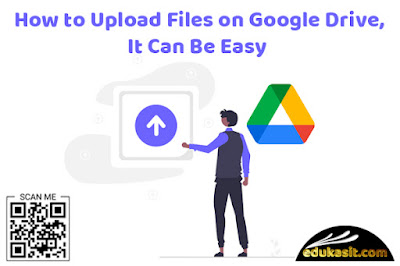








No comments:
Post a Comment
Note: Only a member of this blog may post a comment.