How to Make a Folio Paper in Microsoft Word Quickly
How to Make a Folio Paper in Microsoft Word Quickly. For those of you who are on a lot of tasks and are told to do it on folio paper, but you are lazy to go to the store. Well, it just so happens that in your house there is a printer and a computer. Surely you don't want to bother, you have to buy it first, especially since you are still a student and have to save money. Instead of wasting time buying one sheet of folio paper in the store, it is better to make your folio paper at home.
For that, I will share how to make a folio paper in Microsoft Word quickly. That way you will be more independent and can use your time more efficiently to focus on doing your tasks.
The following is how to make folio paper in Microsoft Word quickly. (Ms. Word 2010).
How to Make a Folio Paper in Microsoft Word Quickly
- First, create a new file in Ms. Word, by clicking the File menu, and then selecting New. Then select Blank Document, then click Create.
- Next change the paper size in the Page Layout menu, select Size, then select Legal size.
- After that, select the Insert menu, then select Table. Select the first row through the eighth row.
- Then block the table by clicking the (+) sign in the upper left corner, right-click, and select Insert Rows Bellow. Repeat until the table row is full to the bottom.
- Next, block the table by clicking the (+) sign in the upper left corner. Select Design, select Borders, then remove the Left Border and Right Border.
- Finally, tidy up until the rows meet the right and left of the paper.
- Finished, the folio paper is ready to be printed and used.
That's all I can share about how to make a folio paper in Microsoft Word quickly. Hopefully, it will be useful for you and add to your insight. See you in the next content. Thanks. Edukasit.com.
Read also: How to Make Google Drive into Local Storage

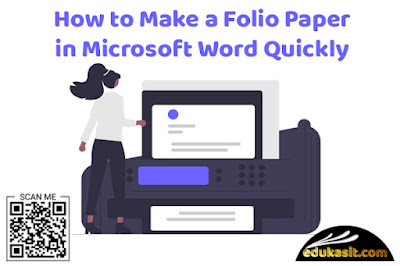





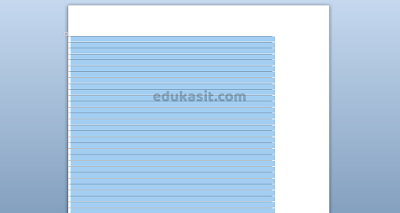


No comments:
Post a Comment
Note: Only a member of this blog may post a comment.